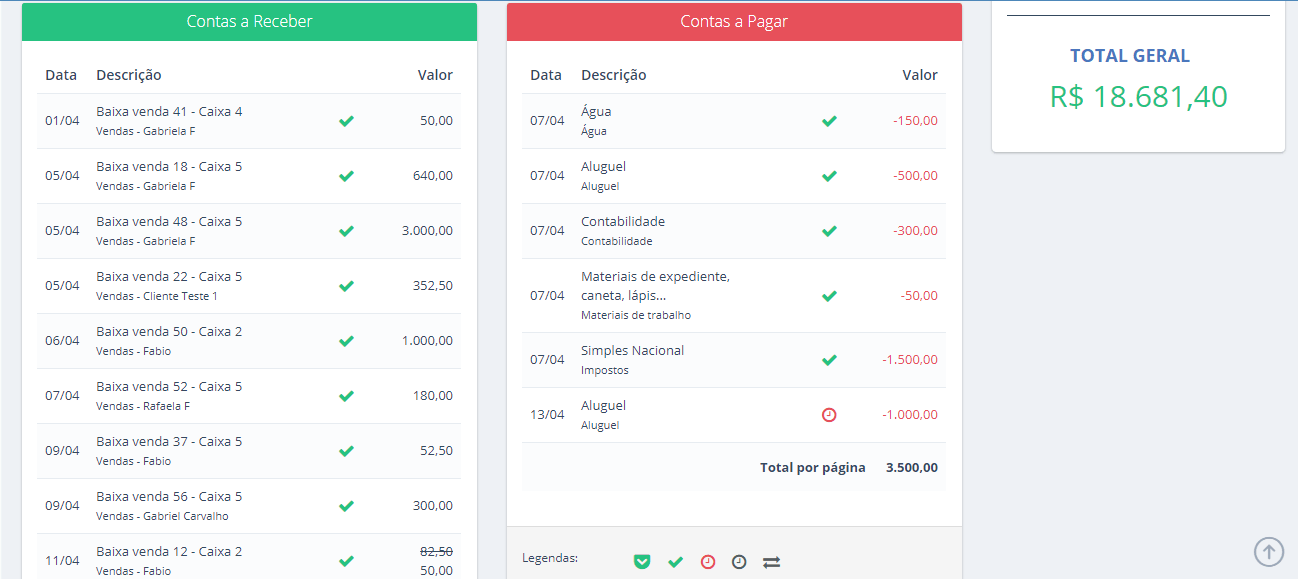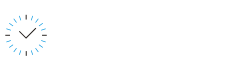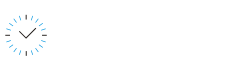Contas a Pagar e Contas a Receber
Descubra como lançar Contas a Pagar e a Receber, Configurar Formas de Pagamento com % operadora, Venda Parcelada, Análise do Extrato e Dashboard
Atualizado há mais de uma semana
Neste artigo vamos explicar como lançar as Vendas, consultar o Contas a Receber e como lançar as despesas no Contas a Pagar.
1. Vendas
Acesse menu Caixa, depois informe o cliente.
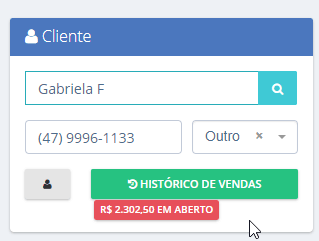
Informe o produto/serviço que deseja realizar a venda. Depois clique no botão INCLUIR NA VENDA.
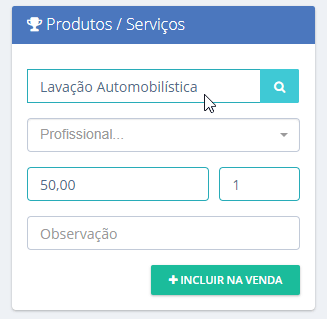
Após adicionar os itens na venda, estes aparecem no quadro "Item de Venda".
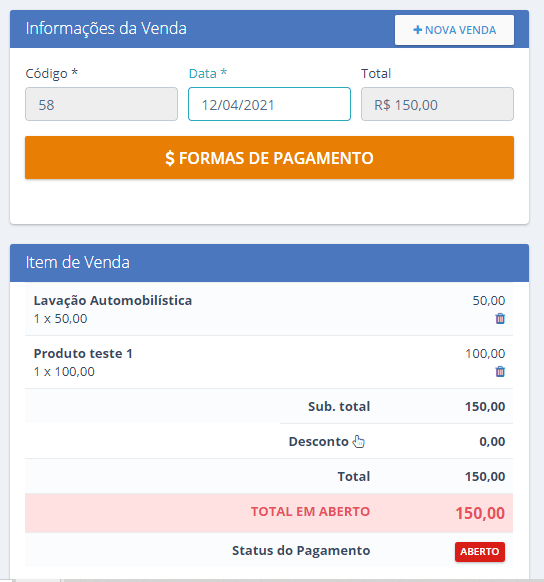
Para realizar a baixa e a inclusão no Contas a Receber, clique no botão FORMAS DE PAGAMENTO.
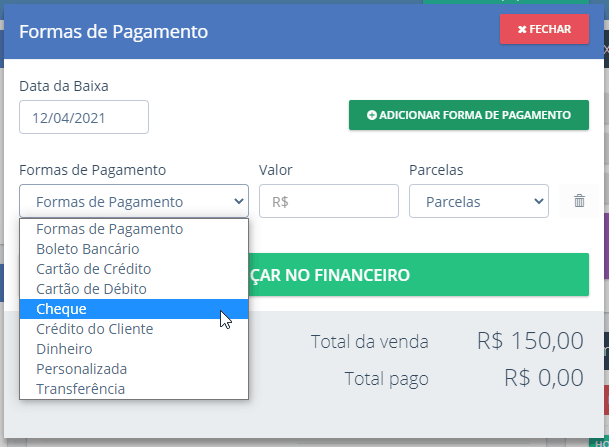
Selecione a forma de pagamento, caso deseje incluir mais de uma forma de pagamento clique no botão ADICIONAR FORMA DE PAGAMENTO"
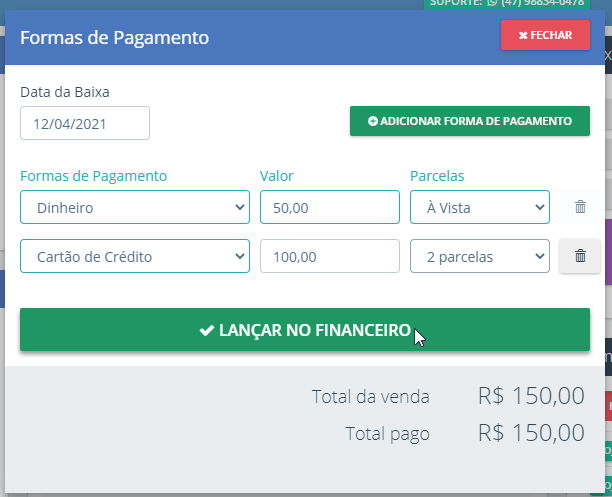
Depois de informado a data da baixa e a forma de pagamento, clique no botão LANÇAR NO FINANCEIRO.
Note que a venda baixada, vai aparecer no quadro "Vendas Recebidas".
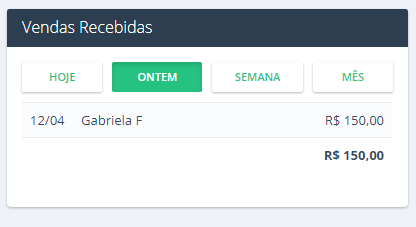
Clicando em cima dessa venda será mostrado, na parte central, o resumo de como foi efetuada essa baixa.
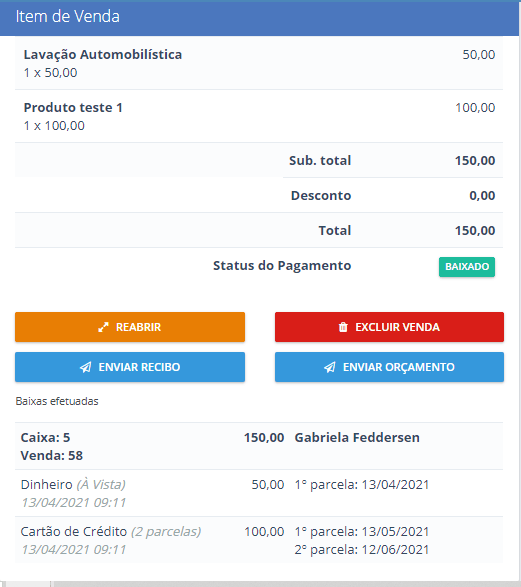
2. CONTAS A RECEBER
Para consultar como ficaram esses recebimentos no Financeiro, acesse o menu Financeiro > Lançamentos, na aba CONTAS A RECEBER.
O recebimento em dinheiro de R$ 50,00 à vista, aparece no dia que foi efetuado o pagamento e a baixa.
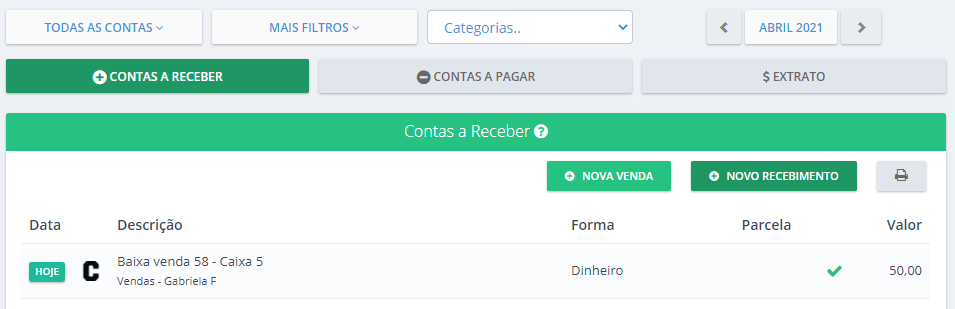
Os recebimentos parcelados no cartão de crédito, vão constar nos próximos meses e serão mostrados com o valor recebido descontando a taxa de cartão. Por isso o R$ 50,00 vem riscado/taxado e abaixo um valor menor de R$ 47,75, que é o valor que vai entrar em sua conta.
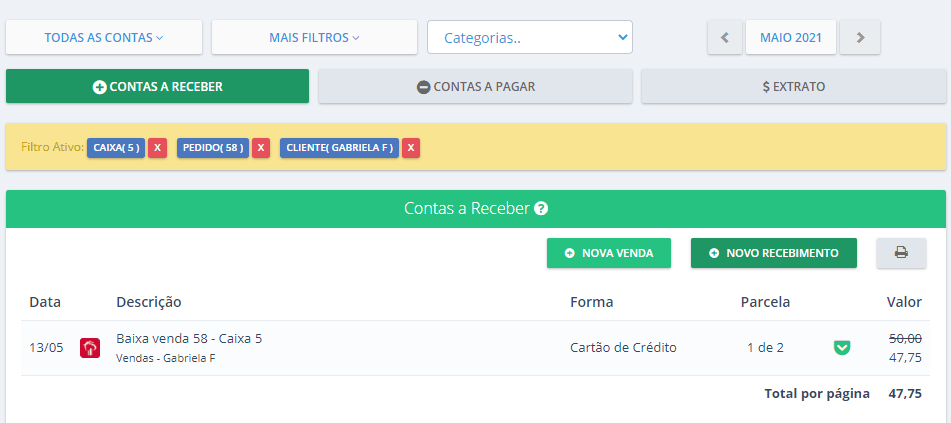
Dica: Clicando em cima do recebimento, vai abrir uma tela, onde tem as abas com o "Resumo, Detalhes da Venda e Histórico de Movimentação". Podem ser consultadas várias informações da venda.
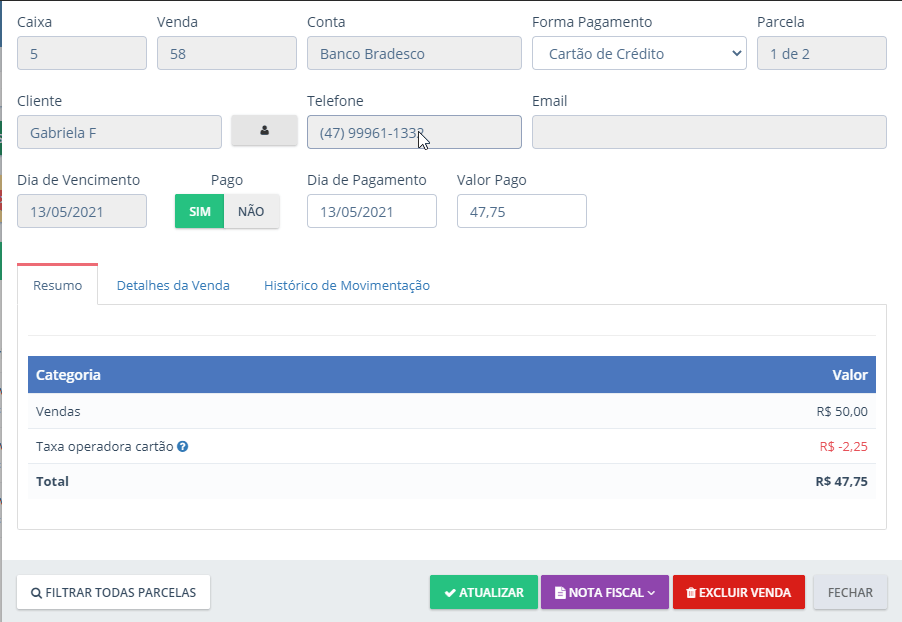
Cadastro da forma de pagamento e a taxa da operadora de cartão:
No menu Financeiro > Formas de Pagamento, podem ser cadastradas todas as formas de pagamentos. Algumas já vem cadastradas, basta incluir a conta destino e realizar as alterações necessárias conforme sua conta bancária.
Sobre a taxa da operadora de cartão, clique aqui e saiba mais.
Para incluir uma nova forma de pagamento, clique no botão NOVA FORMA DE PAGAMENTO informe o Nome, a Conta Destino e se for parcelado adicione as linhas das Parcelas e acrescente informações conforme sua regra de negócio.
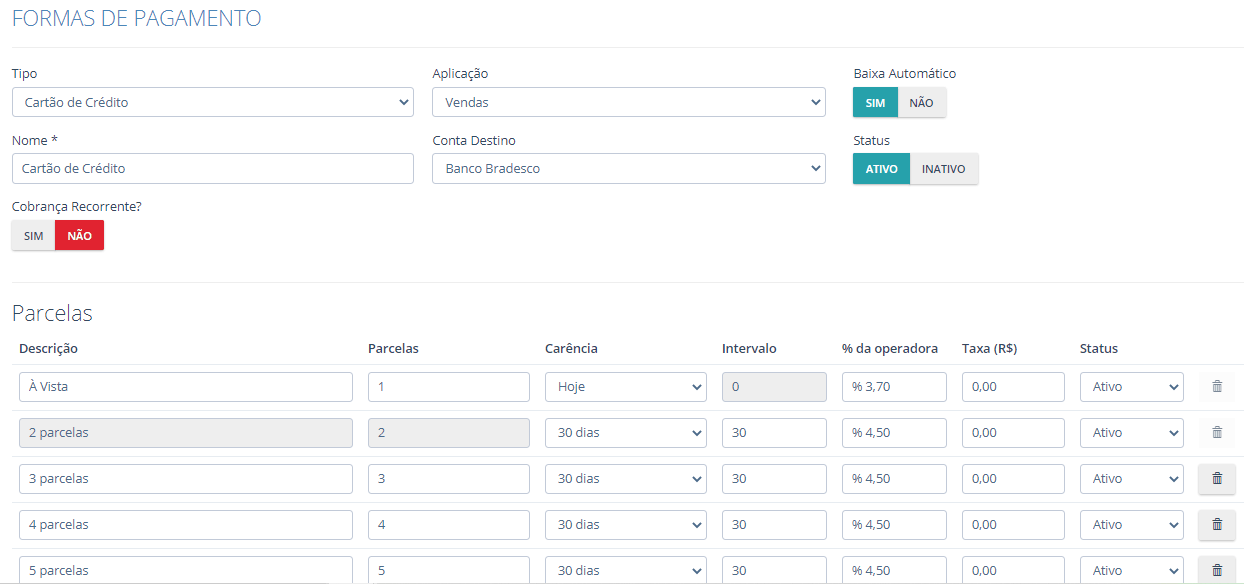
Sobre forma de pagamento com parcelas, clique aqui e saiba mais detalhes.
Dica: lembre que o sistema é o "espelho" de suas movimentações bancárias, coloque informações reais, para ter melhor gestão de seus ganhos e gastos.
3. CONTAS A PAGAR
Para lançar uma despesa a ser paga, acesse o menu Financeiro > Lançamentos e clique na aba CONTAS A PAGAR.
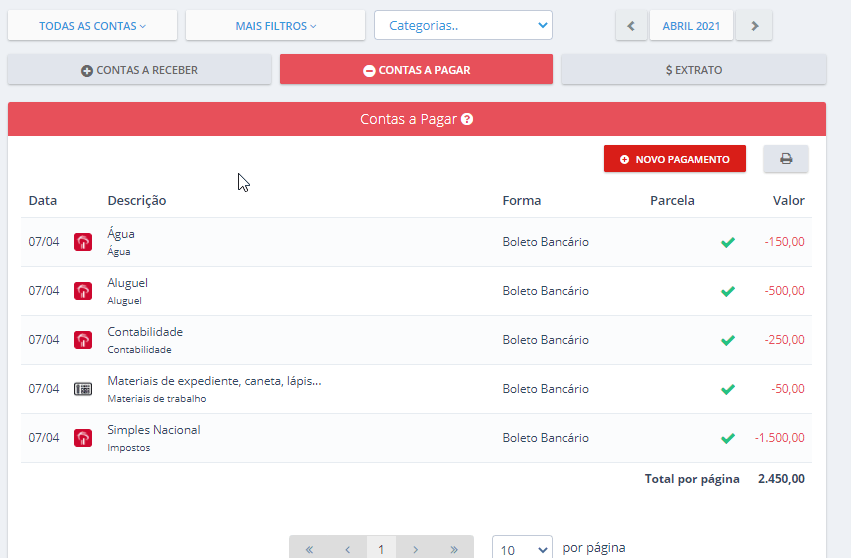
Clique no botão NOVO PAGAMENTO, nessa tela será feito o lançamento das despesas, exemplo: aluguel, telefone, fornecedores e etc...
1. Informe uma "Categoria", na qual essa despesa se encaixa. No sistema já vem as principais categorias cadastradas é possível realizar cadastro no menu Financeiro > Categoria, para saber mais clique aqui;
2. Coloque uma descrição, do que se refere essa despesa, exemplo: Aluguel sala 1 ou compra de produtos de limpeza;
3. Fornecedor, não é obrigatório;
4. Data de vencimento;
5. Conta é de onde vai ser usado o dinheiro para efetuar o pagamento dessa despesa;
6. Forma de Pagamento;
7. Valor;
8. Opção "Pagou", caso já tenha efetuado o pagamento deixe como SIM, caso ainda vai vencer deixe como NÂO;
9. Opção "Repetir", é utilizada quando o pagamento é parcelado ou se há ocorrência dele todo mês, como por exemplo Aluguel.
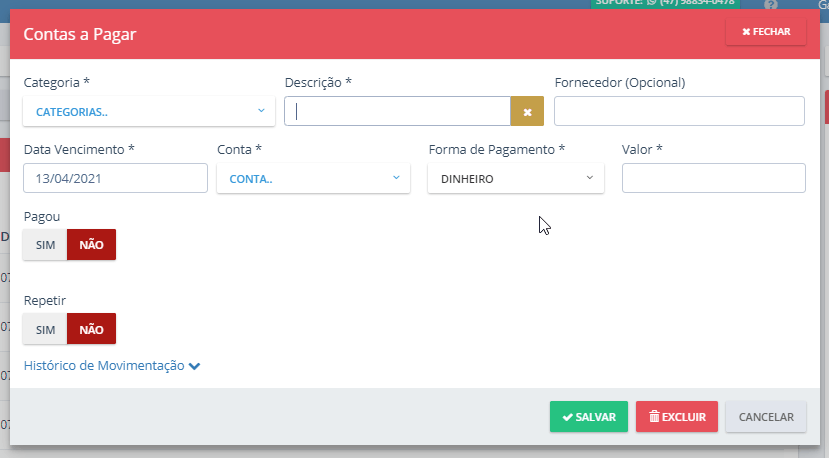
Quando optar pela opção de "Repetir", precisa ser informado:
1. "Quando?" escolher se vai repetir todos os dias, todas as semanas, a cada quinze dias, todos os meses ou todos os anos;
2. "Ocorrências" indica quantas vezes será realizado o pagamento;
3. Precisa escolher se o valor total será dividido pela quantidade de parcelas = "Parcelar Valor";
4. Ou se o valor será sempre o mesmo todas as vezes = "Repetir Valor".

Lembre-se de clicar no botão "SALVAR".

4. ATUALIZAR LANÇAMENTOS
Para realizar alteração na despesa já lançada, precisa apenas clicar em cima e alterar a informação necessária.
Observando a imagem abaixo, vemos que houve várias alterações no lançamento dessa despesa, todas ficam registradas no Histórico de Movimentação.
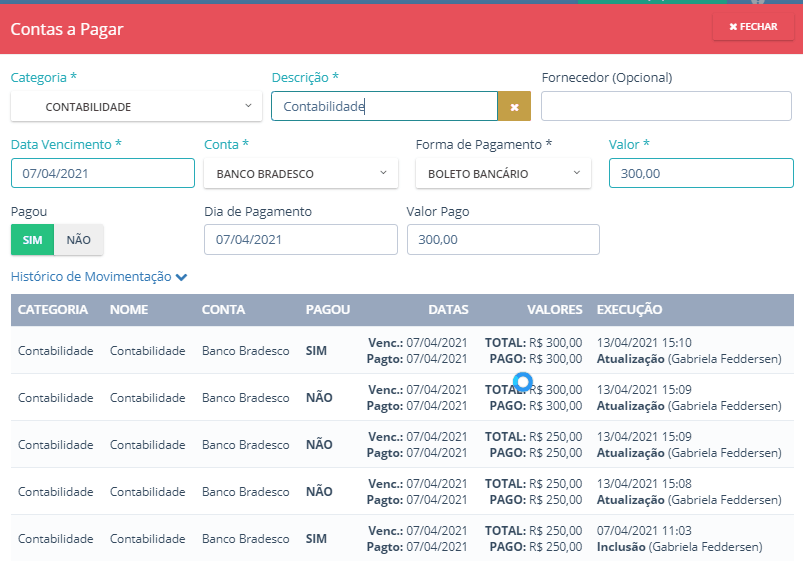
Caso necessite fazer algum ajuste em despesa que está com opção "Repetir" como SIM, aparece o informativo, de quais parcelas quer fazer alteração, conforme imagem abaixo.
Exemplo: o valor do aluguel mudou da 4ª parcela em diante, você informa o novo valor e seleciona a opção Salvar ou Excluir este e os próximos. Lembre-se de clicar no botão SALVAR. Se for para cancelar só precisa escolher uma opção e clicar no botão EXCLUIR.
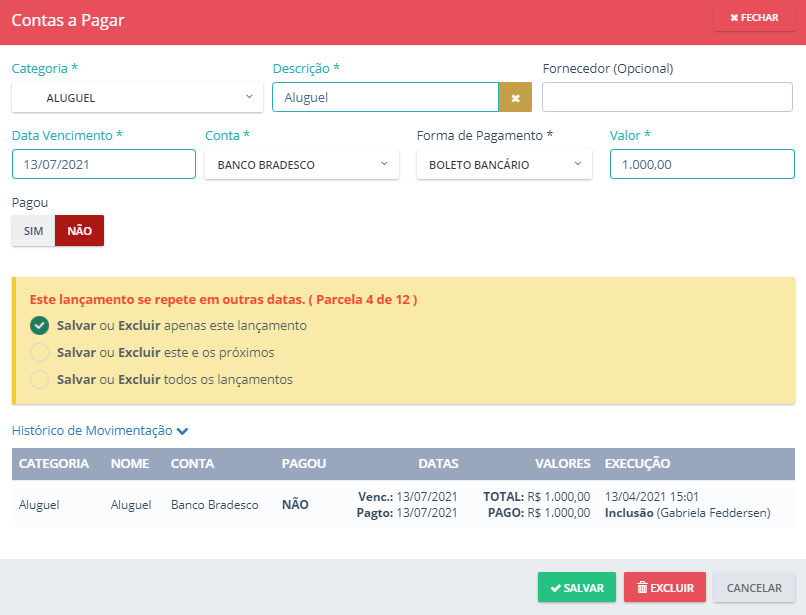
5. EXTRATO
Na aba Extrato é possível verificar em único relatório o que foi recebido dos clientes e o que foi pago de despesa no mês. Mostra também o saldo de sua conta bancária, permitindo assim fazer a sua conciliação.
Lembrando que os valores em vermelho com sinal de "menos" é valor que saiu de sua conta para pagamento de determinada despesa e valor que está em preto é recebimento/entrada de dinheiro na sua conta.
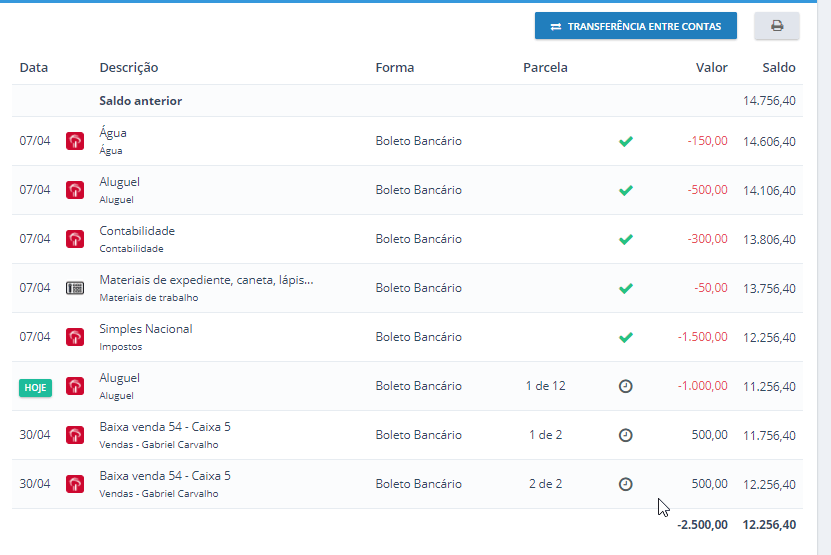
Em todas as abas é possível realizar as consultas com diversos filtros, conforme sua necessidade e também regra de negócio.
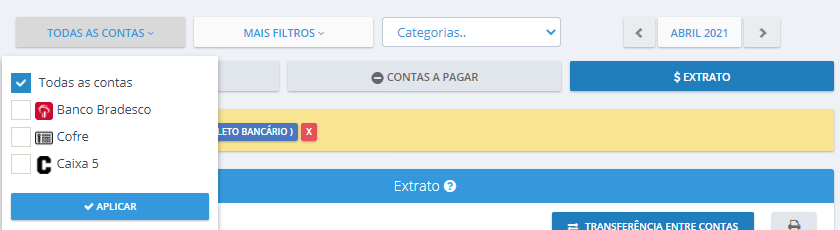
6. TRANSFERÊNCIA ENTRE CONTAS
É possível no sistema informar as transferências de uma conta para outra, exemplo o dinheiro em espécie que está no caixa, você depositou na sua conta bancária para realizar a retirada do dinheiro do caixa e dar entrada na conta no banco, no sistema você realiza a transferência. Assim o saldo do sistema vai ficar igual ao de suas contas bancárias e o caixa.
Na tela do Extrato clique no botão TRANSFERÊNCIA ENTRE CONTAS.
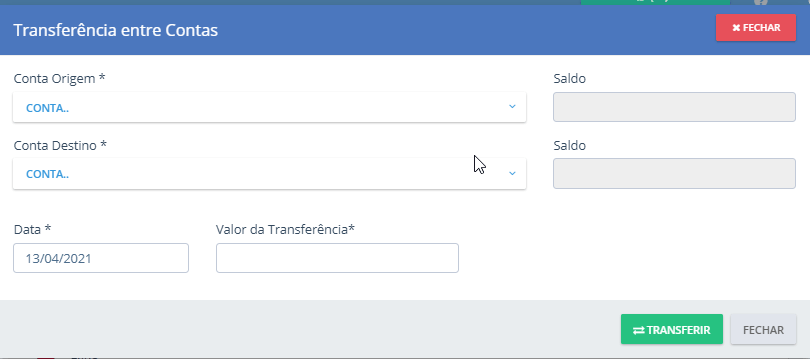
1. Precisa informar na "Conta Origem*" de onde vai sair o dinheiro;
2. "Conta Destino*" onde vai entrar o dinheiro;
3. Data da transferência;
4. Valor da Transferência;
5. Por último clicar no botão TRANSFERIR.
Dessa maneira vai aparecer no extrato, o valor transferido entre contas.
Conforme imagem abaixo: foi depositado R$ 13.603,90, do caixa para a conta no banco e o saldo ficou de R$ 10.853,90, pois neste exemplo a conta bancária estava negativa.

7. IMPRESSÃO
Nas abas Contas a Receber, Contas a Pagar e Extrato tem botão de imprimir 
Clicando no botão, vai ser redirecionado para outra página, onde vai abrir a tela da impressora permitindo escolher se quer salvar em PDF ou imprimir.
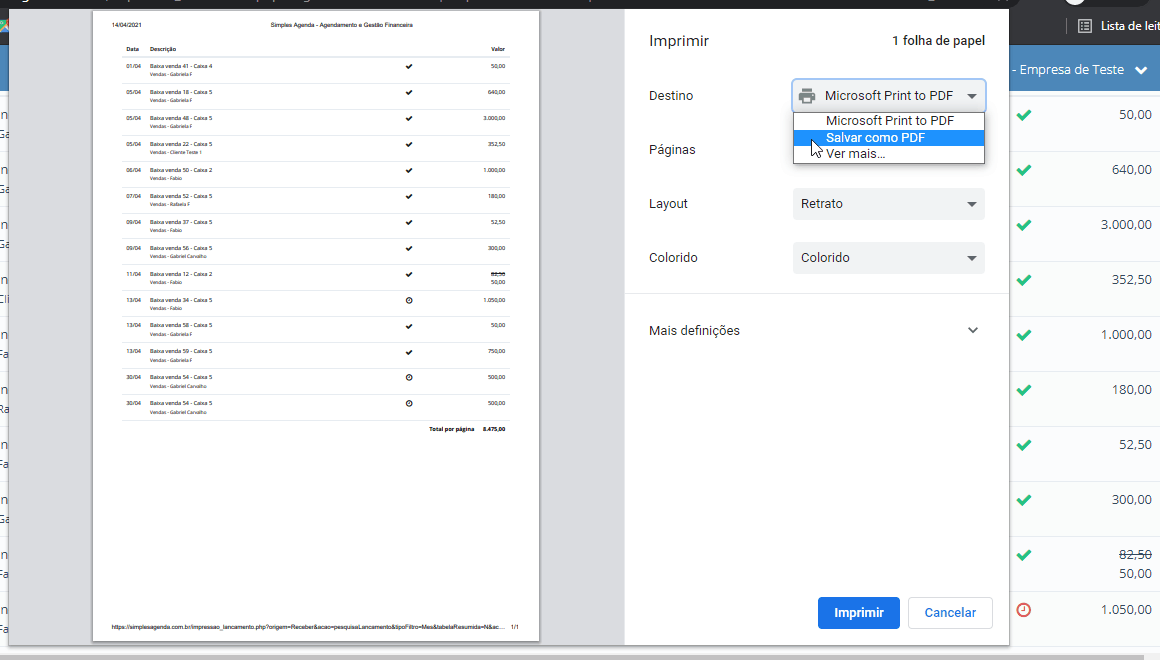
8. DASHBOARD
Acessando o menu Dashboard > Financeiro é exibido o resumo financeiro:
Mostra o resumo do total recebido, previstos (que ainda vai ser recebido), pagamento das despesas e o previsto de despesa:
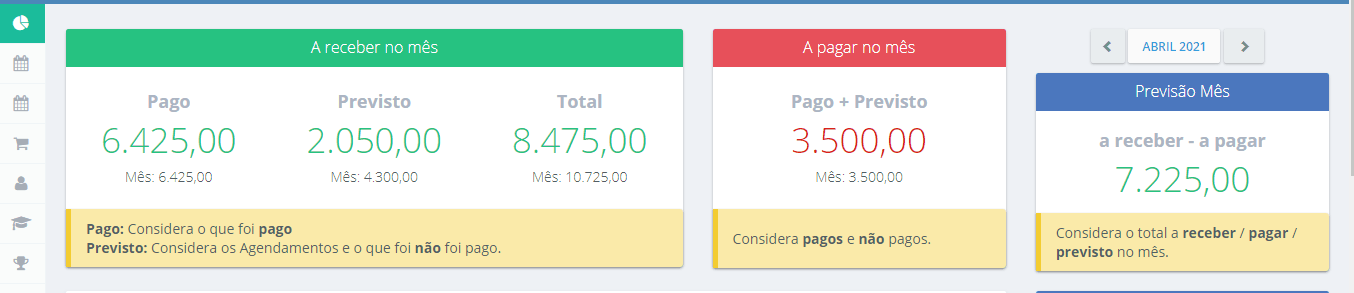
No gráfico é possível verificar os recebimentos (em verde), os pagamentos (em vermelho) e o acumulado (em azul) que seria o saldo de outros meses. É possível acompanhar se os recebimentos estão maiores que as despesas e vice versa e também acompanhar o saldo das contas se está aumentando ou diminuindo, assim verificando se está obtendo lucro ou prejuízo.
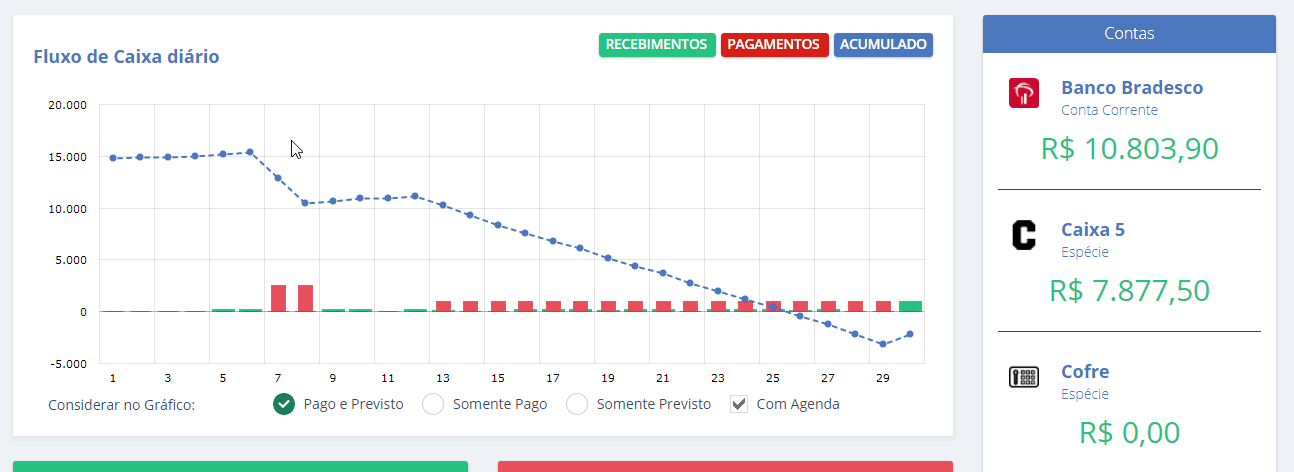
Logo abaixo, mostra a relação dos valores recebidos e dos pagamentos durante o mês e no lado direito mostra a soma do saldo de todas as contas.