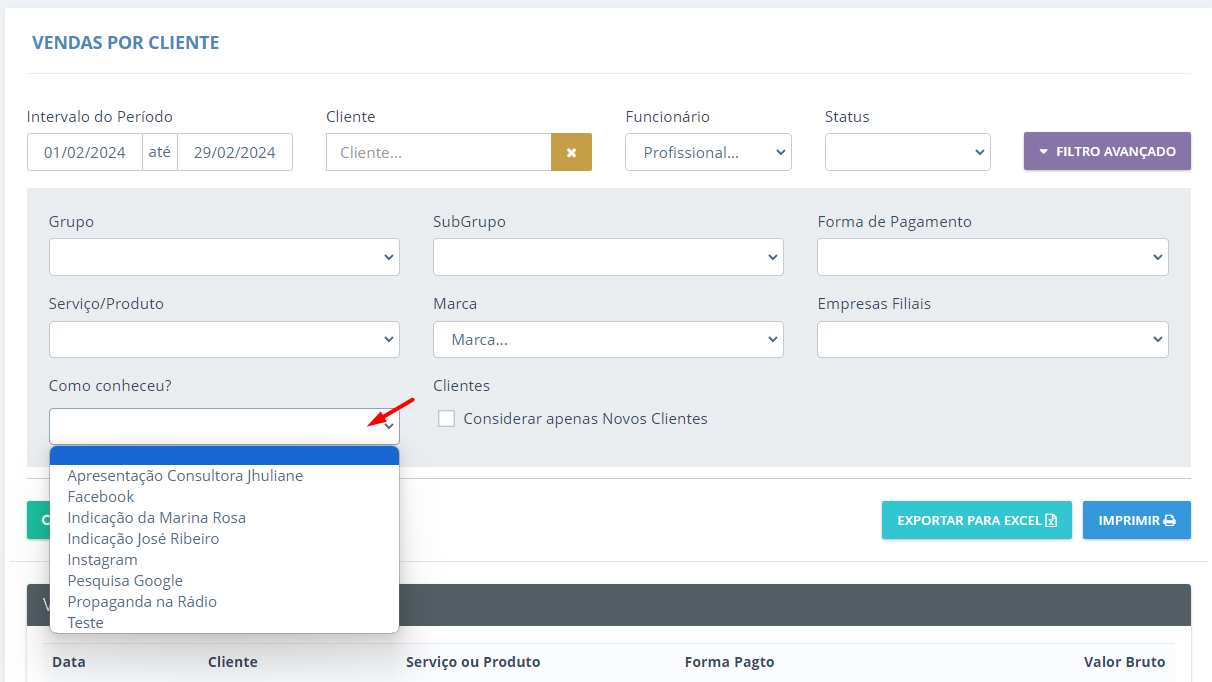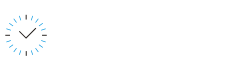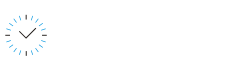Como nos Conheceu
Saiba como criar as opções "Como nos Conheceu", como informar no cadastro do cliente e como gerar o relatório para análise
Atualizado há mais de uma semana
Nesse artigo iremos explicar como criar as opções de Como nos Conheceu, como informar no cadastro do cliente e como realizar a análise das formas que conheceu.
Acessando o menu Cadastros Gerais > Como nos Conheceu e clicando no botão NOVO COMO NOS CONHECEU.
Será exibido um campo onde pode ser informado as opções que os clientes podem conhecer seu negócio.
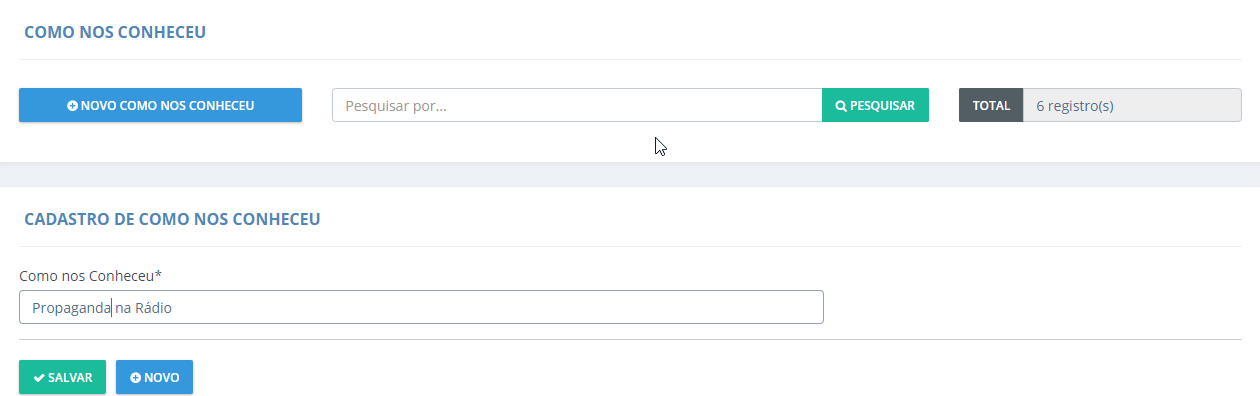
Após adicionar todas as formas de como nos conheceu, é possível consultar e alterar.
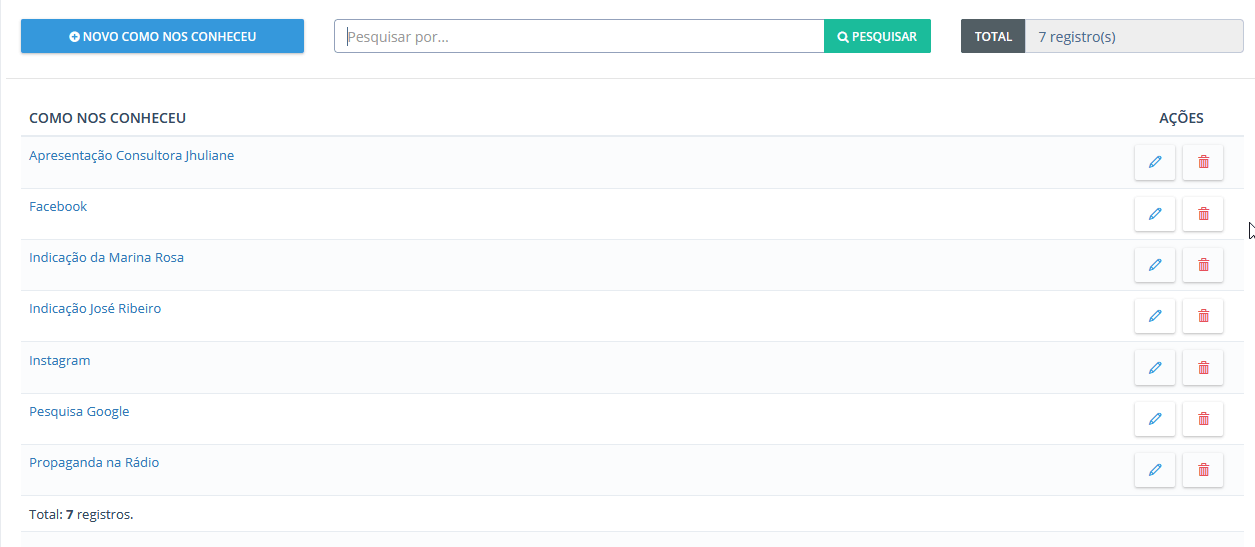
Dica: Caso não aparecer a opção Como nos Conheceu no menu Cadastros Gerais, acesse o menu Permissões > Grupo de Acesso
Edite o grupo de acesso "Administrador" e no quadro Cadastros Gerais marque a opção Como nos Conheceu e clique em SALVAR.
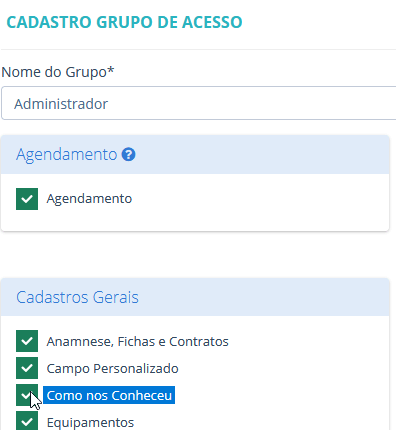
Como informar no cadastro do cliente:
Acesse o menu Clientes, cadastre ou selecione um cliente.
Clique na aba Extras e no campo Como nos Conheceu? pode clicar para mostrar todas as opções cadastradas. Precisa selecionar a opção desejada e depois clicar no botão SALVAR.
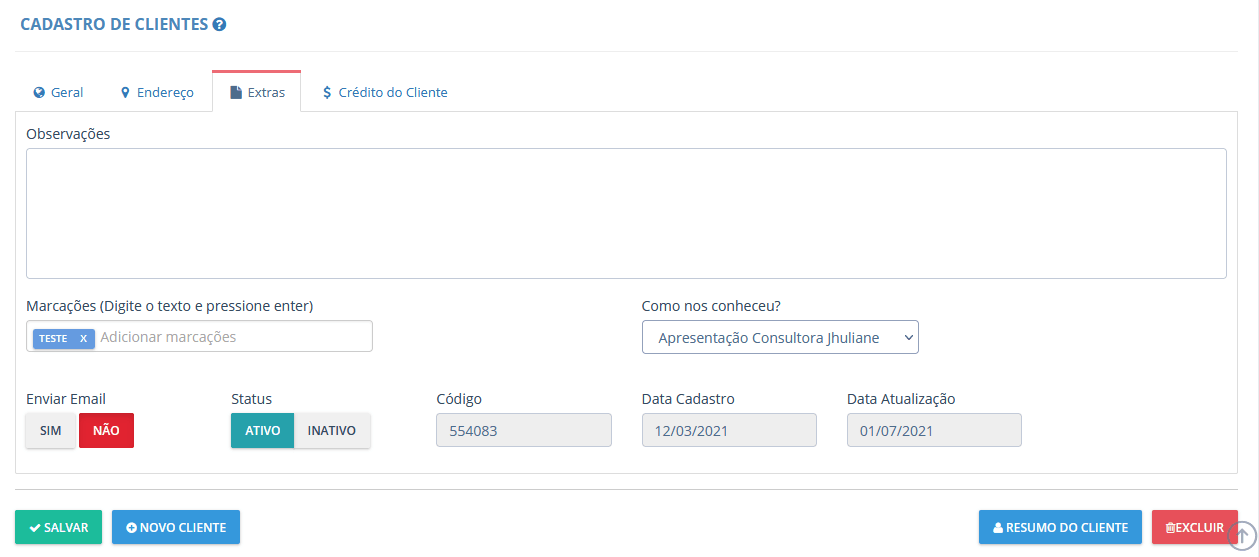
Como gerar o relatório para analisar as formas que seus clientes te conheceram:
Acesse o menu Consulta > Análise.
Clique em TIPO DO FILTRO e selecione a opção Como Cliente conheceu a empresa.
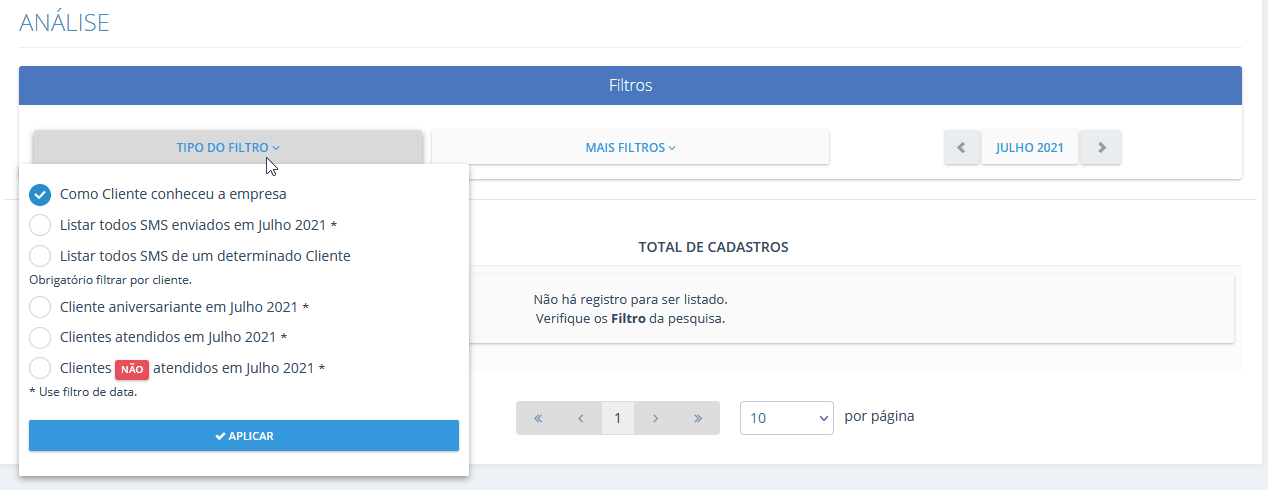
Ao lado tem MAIS FILTROS, essa opção permite que seja filtrado pelo nome do cliente e também definir a ordem que deve aparecer os resultados.
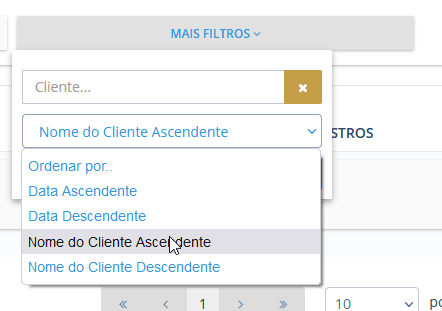
Também pode ser filtrado a pesquisa por dia, mês, semana ou por um período maior.
Importante: A pesquisa é feita pela data que foi realizado o cadastro do cliente no sistema.
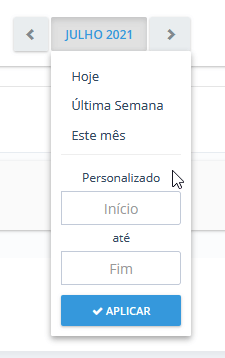
O relatório de análise é exibido dessa forma:
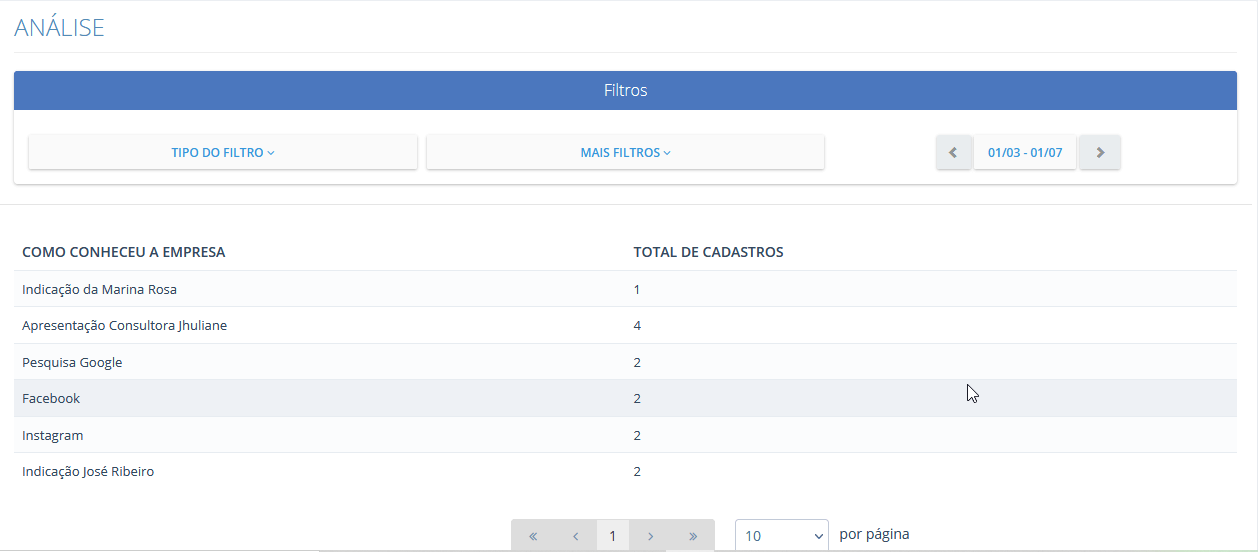
Outra maneira de filtrar pela opção de "Como nos conheceu" é acessando o menu Consultas > Vendas por Cliente
Depois clique no botão FILTRO AVANÇADO e selecione qual das opções de como nos conheceu deseja realizar o filtro