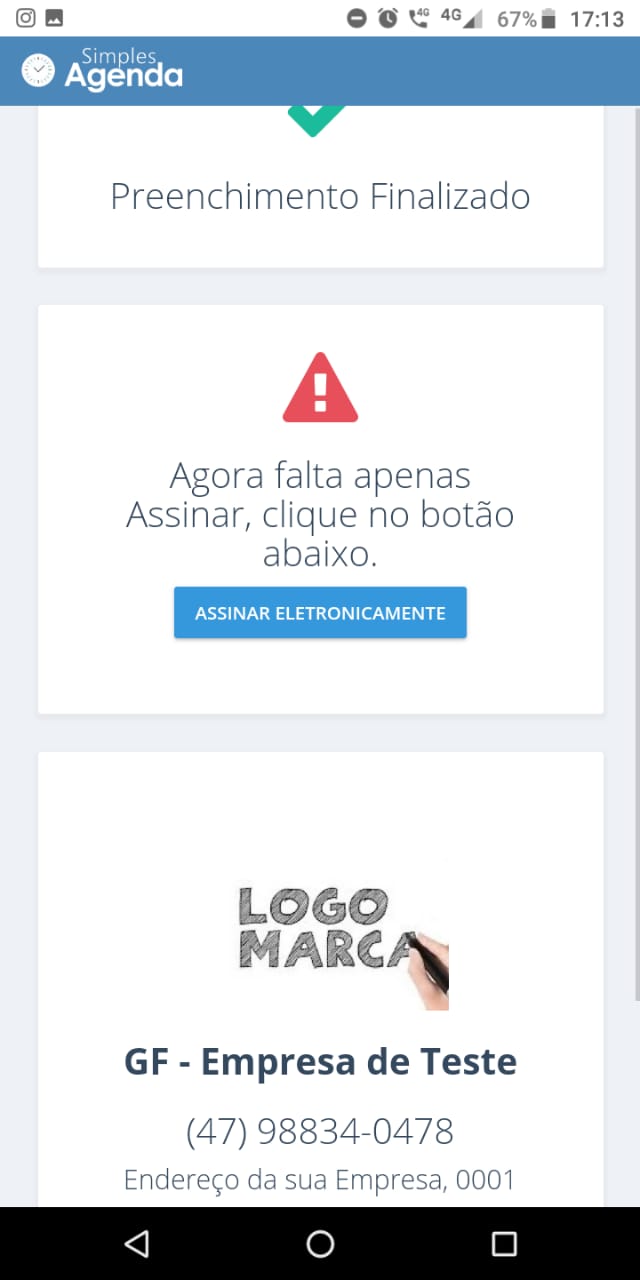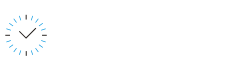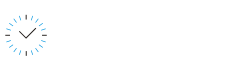Como enviar ficha de Anamnese para o cliente preencher
Permita que seus clientes realizem o preenchimento e assinem as fichas de Anamneses, contratos e outros documentos.
Atualizado há mais de uma semana
Primeiro passo ser feito é criar a ficha de Anamnese, clique aqui para consultar o artigo onde explicamos como criar a ficha.
Após criar a ficha, acesse o menu Clientes depois pesquise o cliente que deseja encaminhar a ficha e clique no botão "Bonequinho", localizado no lado direito da tela. Esse botão vai redirecionar para tela de Resumo do Cliente.
Dica: nas telas Caixa e Agendamento também tem botão "Bonequinho" que redireciona para a tela do Resumo do Cliente

Na tela Resumo do Cliente, vai ter uma aba Anamnese, Ficha e Contrato.
Clicando nessa aba, tem o botão ENVIAR PARA O CLIENTE,
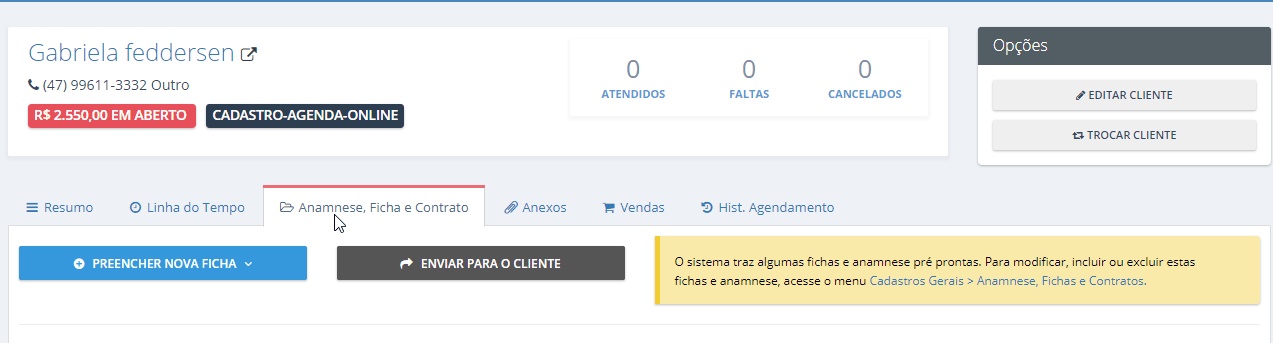
Após clicar nesse botão, vai abrir uma tela onde é possível escolher o modelo da ficha, contrato ou orçamento que o cliente precisa preencher e/ou assinar.
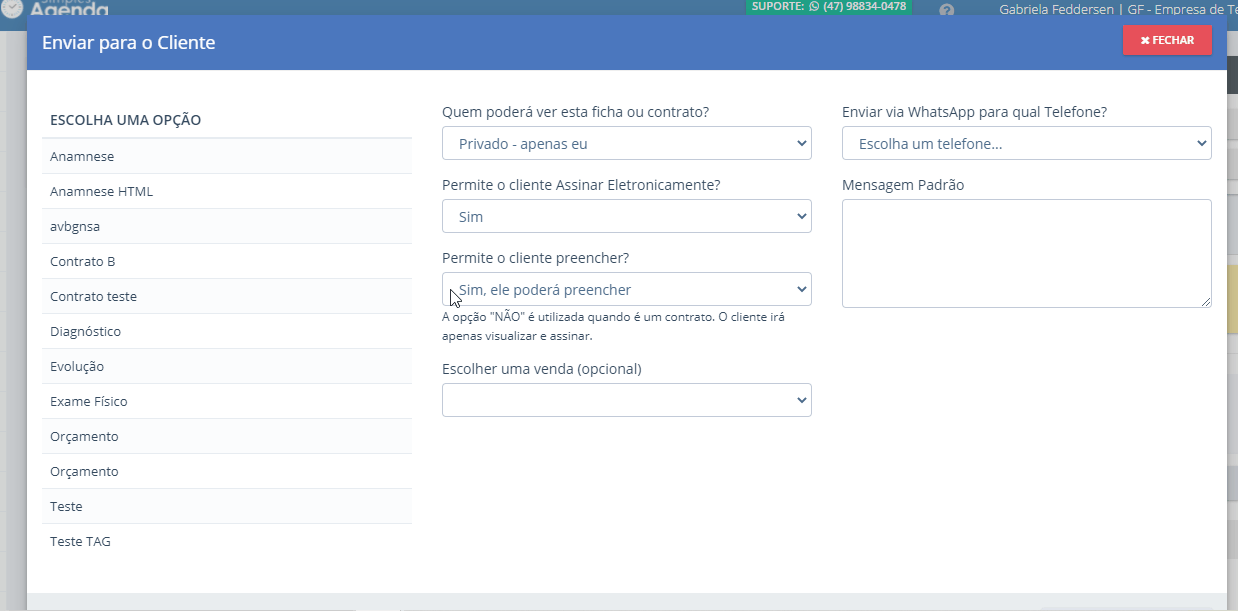
1º Passo - selecione o modelo que deseja
2º Passo - "Quem poderá ver esta ficha ou contrato?"
Essa opção se deixar como Privado, somente o profissional que enviou a ficha ou contrato para o cliente vai poder consultar. Se deixar como Público, qualquer profissional cadastrado vai poder consultar a ficha ou contrato do cliente.
3º Passo - "Permite o cliente Assinar Eletronicamente?"
Deixando como SIM o cliente vai preencher e também assinar a ficha ou contrato. Caso deixe como NÃO, o cliente apenas vai preencher ou no caso se for contrato só vai consultar.
4º Passo - "Permite o cliente preencher?"
Essa opção define se o cliente apenas pode consultar as informações ou se o cliente deve preencher.
5º Passo - "Escolher uma venda (opcional)"
Caso for um contrato onde há itens de venda ou forma de pagamento, é possível selecionar uma venda para que o sistema preencha automaticamente com os dados da venda.
6º Passo - "Enviar via WhatsApp para qual Telefone?"
Nessa opção permite escolher para qual número deverá ser enviado.
7º Passo - "Mensagem Padrão"
Essa mensagem altera conforme as configurações acima, caso queira acrescentar alguma informação também é possível.
Após realizar todas as configurações para enviar a mensagem ao seu cliente, clique no botão ENVIAR VIA WHATSAPP

O cliente preenchendo e clicando no botão FINALIZAR PREENCHIMENTO, a ficha ou contrato serão anexado automaticamente no cadastro do cliente
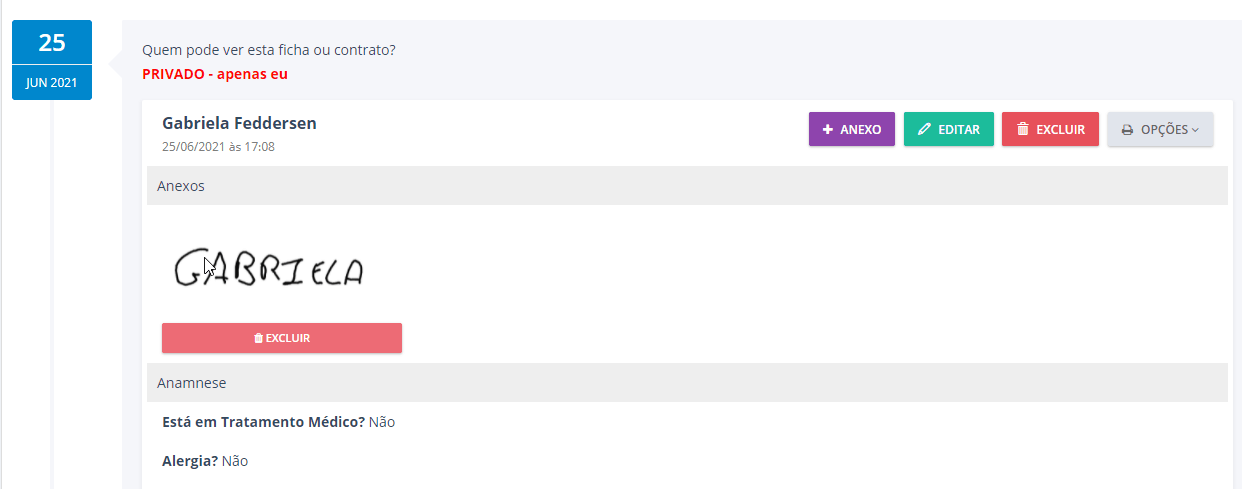
Como o cliente recebe e como preenche e/ou assina:
O link da ficha é encaminhada, conforme abaixo
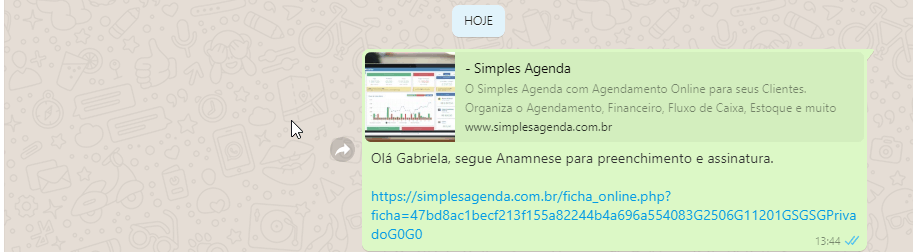
Clicando no link o cliente pode realizar o preenchimento
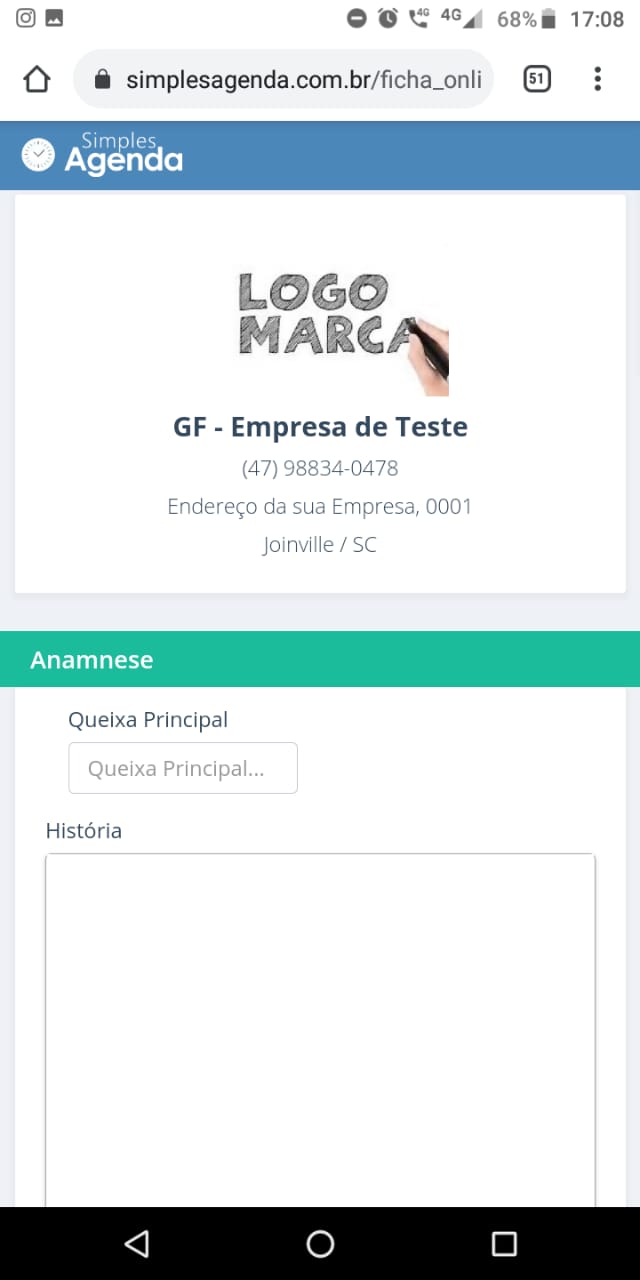
Após realizar o preenchimento, precisa clicar no botão FINALIZAR PREENCHIMENTO e depois precisa clicar em "Sim, tenho certeza"
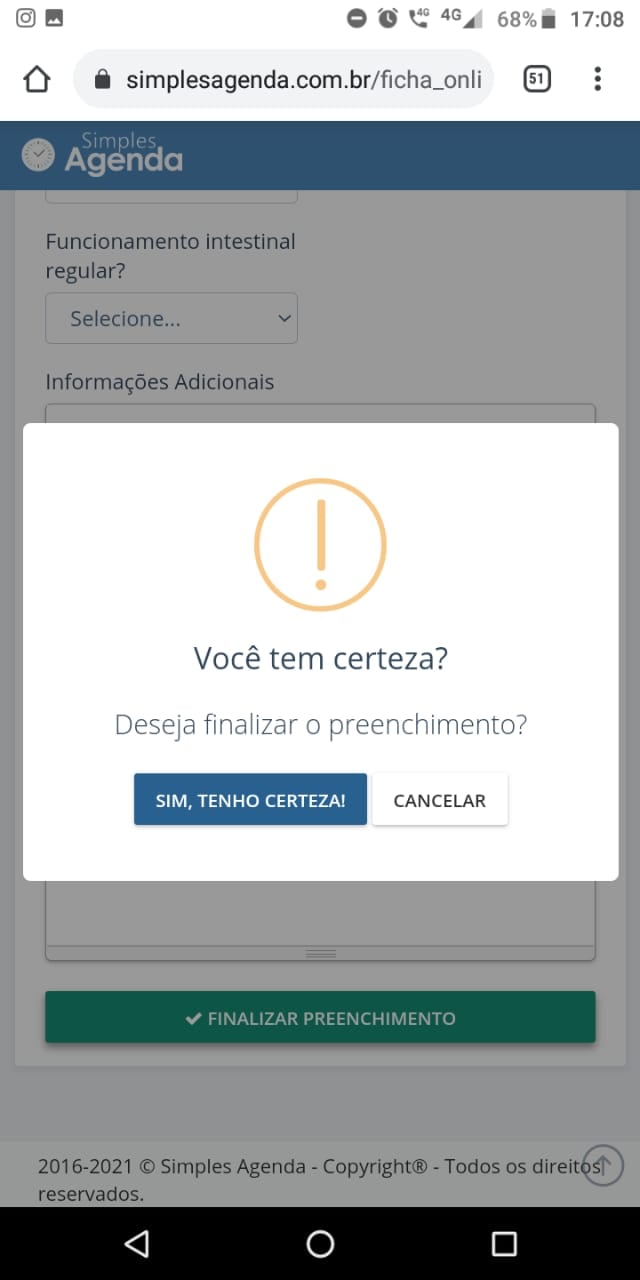
Habilitando a opção para assinar o arquivo, vai aparecer a mensagem abaixo, clicando no botão ASSINAR ELETRONICAMENTE, precisa somente assinar e clicar em SALVAR